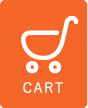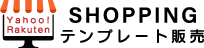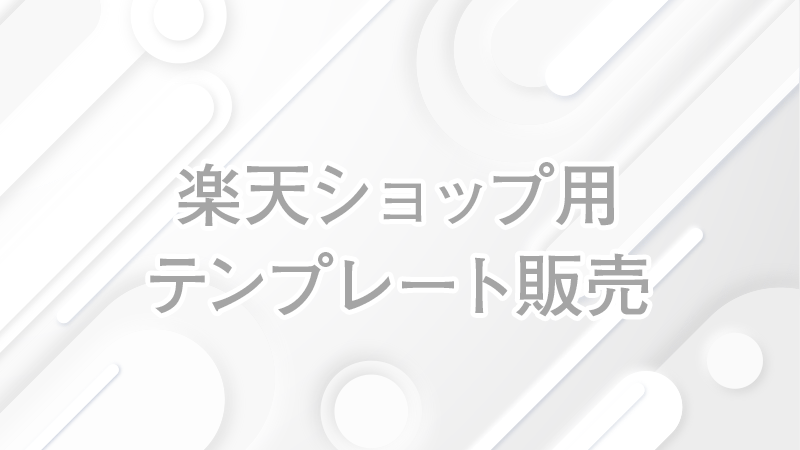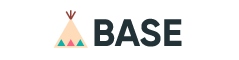テンプレート設置方法
-
1.買う
-
まずはテンプレート一覧から選んでお買上げください!
お支払後、入金確認後、次のメールでダウンロードファイルが届きます。
PayPal経由のクレジット決済ですとスムーズです。
*銀行振込の場合、メールは弊社の翌営業日となります。 
-
まずはテンプレート一覧から選んでお買上げください!
-
2.テンプレートのダウンロード
-
PayPal決済をお選びいただいた場合、お手続きの完了後すぐにマイアカウントからお買い上げのテンプレートをダウンロードしていただけます。
銀行振込をお選びいただいた場合、ご入金を確認後ダウンロードについてのお知らせをいたします。
ダウンロードしたファイルに入っている説明書、HTMLファイル、画像などをご確認ください。 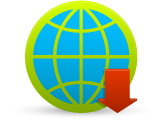
-
PayPal決済をお選びいただいた場合、お手続きの完了後すぐにマイアカウントからお買い上げのテンプレートをダウンロードしていただけます。
-
3.説明書を読みながらそれぞれのバナーを作る
-
まずはそれぞれのサイズのバナーをつくりましょう。
バナーを先に揃えてやることで、完璧なサイトが出来ます!
バナーは写真をそのサイズに切り抜いて、テキストをいれるだけでもOK!
バナーを押した時に、移る次のページ先をちゃんと考えておいてくださいね。 
-
まずはそれぞれのサイズのバナーをつくりましょう。
-
4.できた画像を、画像フォルダにアップロードする
- 楽天のRMS内のR-Cabinet(画像専用フォルダ)に「template」というフォルダを作り、そこに作ったファイル及び、必要なファイルをアップロードしていきます。

-
5.HTMLテキストをコピペする
-
説明書を読みながらHTMLテキストをそれぞれの場所にコピペしていきます。
コピペして、画像ファイルのHTMLの場所を、自分で作った画像のURLへ変更。リンクも変更していきます。 
-
説明書を読みながらHTMLテキストをそれぞれの場所にコピペしていきます。
-
6.微調整、カスタマイズ
-
サイトを見ながら、微調整やカスタムをしていきます。
カレンダーの変更方法などは、標準でダウンロードファイルに説明が有ります。
その他はカスタマイズ方法をご覧の上、変更をお願いします。 
-
サイトを見ながら、微調整やカスタムをしていきます。
RMS完全対応!初心者でも設置できます!
 体験者 40代 女性 Sさん
体験者 40代 女性 Sさんパソコン歴:4年(事務作業で少し使う程度)
-
-

⇒説明書を読みながら手順に沿ってすすめています。
-
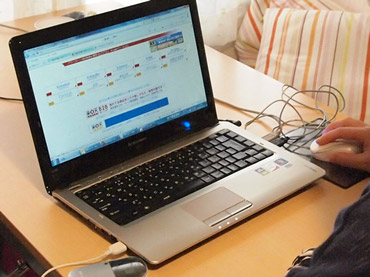
⇒管理画面からHTMLテキストをペタリ。
-
-
感想:
最初は少し迷ったけど、なんとか初心者の私でも出来ました。
やっぱり、全くのパソコン初心者では難しいところがありますね。例えば、フォルダの解凍とか・・・解らない人もいるかもしれません。
そういう人は基礎からパソコン習わないとイケないとは思いますが・・・。
ポイントを抑えて設置すれば、なんとか設置できると思います。設置ポイント.1
設置する前に、必ず、必要なバナーをサイズを揃えて作っておく。そのバナーを押したときのリンク先(商品カテゴリURL、商品ページURL)を明確にしておく。設置ポイント.2
Photoshop Elementsなどの画像ソフトがあればバナー作りは簡単!画像の切り抜きや文字入れはやっぱり、Photoshopが簡単です。設置ポイント.3
身近に相談出来る人を探す、または解らないところは、まとめてお問い合せする。
やっぱり最初は誰でも解らないと思います。
でも説明書をよく読んで、自分なりに出来るように考えるからこそ、出来た時の達成感はありますよね。